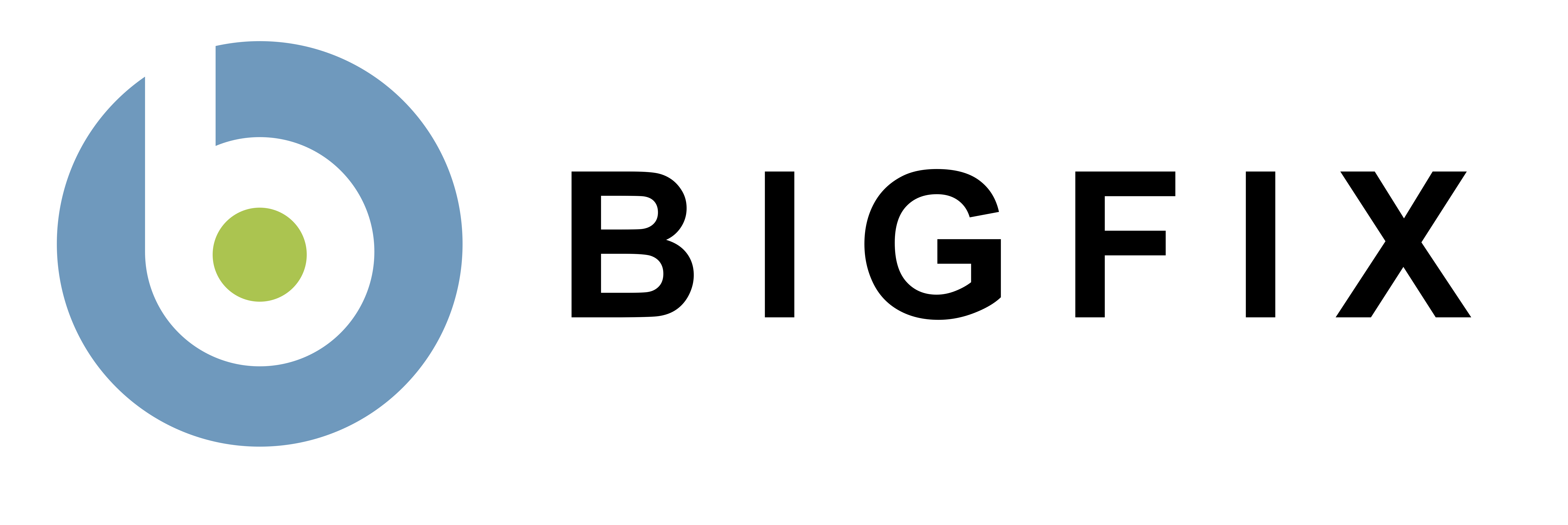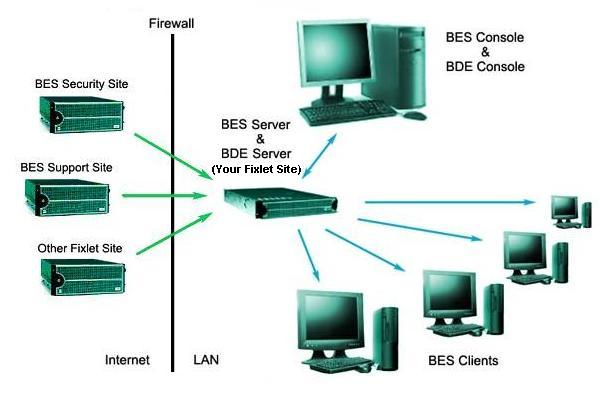BDE Installation Instructions
Welcome to the Installation instructions for the BigFix Development Environment (BDE). Once certified, this step-by-step guide will have you creating Fixlet messages in minutes.
Note: BDE downloads are no longer available. Please contact BigFix Support for more assistance.
Requirements
- BDE Server: Win2000/WinXP/Windows Server 2003 1.0 GHZ+, 256 MB RAM+, SQL Server (or MSDE), IIS
- BDE Console: Win2000/WinXP 1.0 GHZ+, 256 MB RAM+
| Diagram of a Standard BigFix Development
Deployment:
|